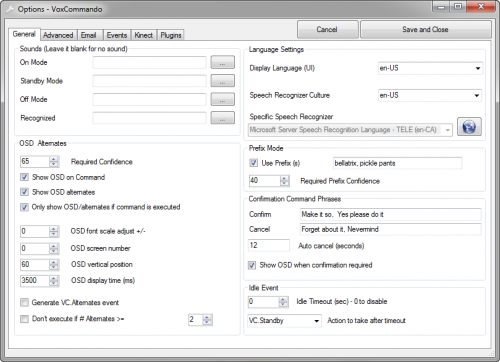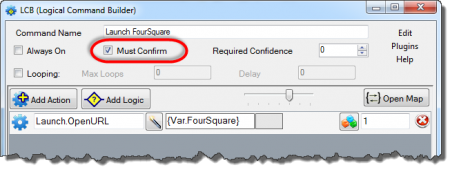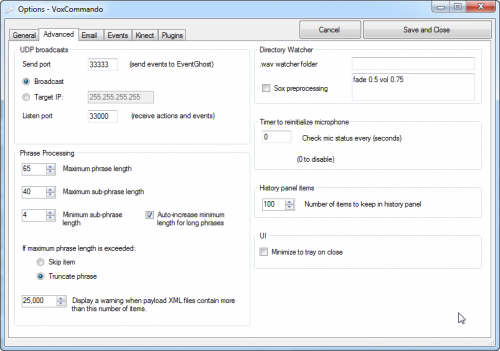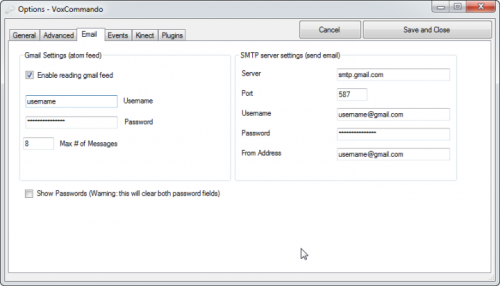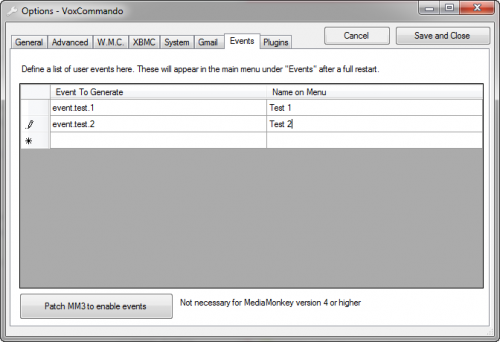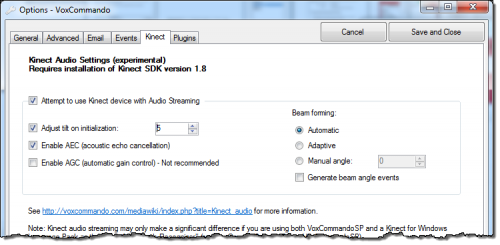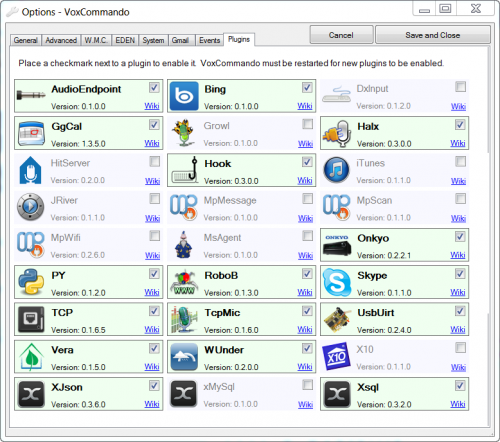Difference between revisions of "Options"
(→Directory Watcher) |
m (1 revision) |
(No difference)
| |
Latest revision as of 11:24, 13 January 2021
VoxCommando offers many options that determine the way the program works, how commands can be spoken, and also how VC interfaces with other utilities such as your email.
To access these settings, click "Options" on the top menu of the main VoxCommando window.
Options are broken up into different tabs.
Contents
General
Sounds
- On mode
- This defines what sound is played when VoxCommando is activated.
- Standby mode
- This defines what sound is played when VoxCommando goes into standby mode.
- Off mode
- This defines what sound is played when VoxCommando goes into off mode.
- Recognized
- This defines what sound is played when VoxCommando has recognized a command and is about to execute it.
OSD Alternates options
Required Confidence
- When VoxCommando hears a command, it will have an associated "confidence" based on how well it heard you and if there are similar commands that it is listening for.
- Confidence is shown on the popup OSD, in the command history panel, and in the large text box in the main VoxCommando window. Percentages close to 100 indicate that VC is very confident that it heard you correctly.
- You may experiment with this required confidence percentage to execute your "good" commands, while ignoring other sounds. If you have an accent that VoxCommando has trouble understanding, you may need to lower this number.
 When the confidence for a command is lower than the "Required Confidence" for a spoken command, a ? icon will appear in the history tab and the command will be ignored.
When the confidence for a command is lower than the "Required Confidence" for a spoken command, a ? icon will appear in the history tab and the command will be ignored.
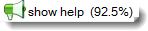 When the confidence is higher than "Required Confidence", a megaphone icon will appear in the history tab and the command will be executed.
When the confidence is higher than "Required Confidence", a megaphone icon will appear in the history tab and the command will be executed.
Show OSD on Command
- If checked, a small text window (OSD, or on-screen display) will open showing the command, whenever a command is recognized.
Show OSD alternates
- If checked, when you say a command a text window (OSD) will open showing possible alternate commands (if any) in a numbered list. To then execute an alternate, say the phrase "Option 2", or "Option 3" etc.
- Note that, by default -- even if it recognizes possible alternates -- VC will automatically execute the most likely command (i.e. Option 1). You can disable this by checking the "don't execute if there are alternate commands" box (see below).
- If you are using a program that takes over the screen in fullscreen mode (e.g., Windows Media Center, or XBMC when in "true fullscreen" mode), you will probably not be able to see the alternates OSD window. There are various solutions to this depending on which program you are interacting with. Please search the forum for more information.
Only show OSD/Alternates if command is executed
If this box is checked then OSD message popups will not be shown:
- when in Standby mode, except for commands that are "always on"
- when the confidence test fails
- if the command is not executed for some other reason
OSD appearance options
- OSD font scale adjust. Change the font size of all OSD messages
- OSD screen number. If you use multiple monitors, specify which screen displays OSD messages. The screen number is 0 based, so your primary display is 0, second display is 1, etc. If you set this to a higher number, when that screen is not active the display will switch automatically to the primary display (i.e. screen '0').
- OSD vertical position. Specify vertical position of all OSD messages. Positive numbers measure number of pixels up from the bottom of the screen. Negative numbers measure number pixels down from top of the screen.
- OSD display time (ms). Specify duration (in milliseconds) that automated OSD messages remain on the screen. The default duration is 6000 ms (6 seconds). [VC versions 2.2.3.0 or later only]
- Generate VC.Alternates event. When checked, VC will generate an event whenever alternate potential commands are detected. This event will carry alternate commands as payloads, and can be seen in the history panel when alternates are available. See forum for an example of how this feature can be used.
- Don't execute if there are alternate commands. By default, VC will automatically execute the most likely command that it understands, even if it recognizes possible alternates. If you select this checkbox, VC will not execute the most likely command but will instead always wait for you to select an option (i.e.,"Option 1," "Option 2," etc.).
Prefix Mode
When in standby mode, VoxCommando only reacts to certain commands that are set to be "always on", such as "pay attention". If you enable prefix mode, you can issue any command while in standby by first saying the prefix. (See also: Prefix Mode demo video)
For example, if you enable prefix mode and set the prefix to "Jarvis", you could execute a command such as "Who is this?" by saying "Jarvis, who is this?"
This will allow the command to execute, but VoxCommando will remain in standby mode. You can use multiple alternate prefixes by separating them with commas.
Enabling, disabling, or changing the prefix will require a full rebuild of all commands. This should be done automatically when you save your options and may take some time depending on the size of your media library.
The prefix can be more than one word (this is good as it will avoid false positives). You can also use multiple prefixes by separating them with commas. As a general guideline, each prefix should contain at least 3 syllables and you should not use more than 2 or 3 prefixes at once.
- Use Prefix(s)
- Use this checkbox to enable or disable prefix mode.
- 'Prefix' field
- This defines the text that will be used as a prefix (or name). See above for an explanation. Multiple alternate prefixes can be used by separating them with commas. For example, if you want to be able to start your command by saying either "jarvis" or "computer" then you could fill in the prefix field with jarvis, computer.
- Required Prefix Confidence
- VoxCommando must be confident that it understood you correctly before executing a command. Normally it is sufficient to define the confidence required for the command (see Other Options, below), however, you can further fine tune this by requiring a minimum confidence for the prefix as well as for the entire command. If you are not concerned with this, set it to a very low number like 1. If you get false positives based on the prefix you can raise this number, or try a longer prefix.
Language Settings
Speech Recognizer Culture
Select the language that will be used for speech recognition. We also refer to this as the language of the speech "engine".
- Standard configurations of VoxCommando that use English will default to English (US) but if you have an accent that sounds closer to British you should change this to English (UK).
- If you are going to train Windows to understand you better, make sure that you are training the profile using the same language as you are going to select here.
- You can only select languages that are installed on your system that support speech recognition. Windows Ultimate supports the following languages:
- English (US)
- English (UK)
- French
- Spanish
- German
- Chinese (untested with VC)
- Japanese (untested with VC)
- The phrases defined in the command tree editor should use the same language as the speech language here. When you first install VoxCommando, there are standard configurations offered in several different languages. If possible, choose one for the language you wish to use. Other "unofficial" configurations can sometimes be found on the forum or by asking another user for their language-specific configuration.
- Some versions of Windows (such as Windows Ultimate) will allow you to easily install new language packs using Windows update. For most users it is recommended to select English because most media (song titles, artist names, and sometimes movies and TV-show titles) are in English. Of course, if your media library does not contain a lot of English titles and you do not intend to issue English commands you should choose the most appropriate language pack for your needs, if possible.
- Even if you use English as the "speech engine", you can probably simulate many phrases in other languages by spelling phrases phonetically (e.g., our Brazilian users seem to have good success with this method, as Portuguese is not a supported language).
- This is a complex topic that can be discussed in the forum if you need more help.
Also see the Languages wiki page for a more detailed discussion.
Display Language
Select the language that will be used for the VC interface (VoxCommando menus and buttons). For the time being, most items are only available in English. With the constant changes and updates to VoxCommando it was too difficult to update multiple languages. Hopefully more languages will be available soon, at least on key windows.
Confirmation Command Phrases
Any command can be set to require confirmation. For example, if you have a command to delete a file, or a command to shut down Windows, to be safe you may want to require confirmation so that the command is not triggered by accident. Commands can be set to require confirmation in the LCB (Logical Command Builder). See the image at right. By default, most commands do not require confirmation.
Confirm*
Specify the phrase(s) that you wish to speak to confirm a command (when required).
Cancel*
Specify the phrase(s) that you wish to speak to cancel a command (if it was triggered by accident, or you changed your mind).
Auto cancel after (sec)
After a certain amount of time, if you do not confirm a command, VC will automatically cancel. Here you can set the amount of time before this happens.
Show OSD when confirmation required
Displays an OSD user prompt whenever VC is expecting a confirmation. The OSD message will display the expected confirmation phrase(s).
Click here to watch Kalle's video tutorial on using command confirmation.
* As of VC 2.2.3.0, these default confirmation phrases can be disabled by leaving either the Confirm or Cancel phrase field empty. This is helpful if you prefer to create custom confirmation commands in your command tree that have additional features (such as confirmation commands that are "always on"). Custom confirmation commands can instead use the actions VC.ConfirmYes and VC.ConfirmNo.
Idle Event
Idle Timeout in seconds
- Enter a number here (in seconds) to have VoxCommando automatically switch to standby or off mode after a period of inactivity (no commands recognized). Set to 0 to disable this function.
Advanced
UDP broadcast
- Send port
- Set the the port for sending events to EventGhost. EventGhost needs to have the Broadcaster plugin enabled and set to listen on this port.
- Broadcast or Target IP radio button
- If Target IP is selected, then you must specify the IP address to send UDP messages to.
- If Broadcast is selected, then the IP will be set to 255.255.255.255, which means that all machines or devices on the LAN will receive the message provided that they are listening on the correct UDP port.
- Listen port
- VoxCommando will listen for UDP messages on this port. The default port is 33000. We advise that you do not change this. Many different applications and devices for which we have provided custom solutions talk to VC via this port (e.g., Tellvox, VoxWav, Vera, BEAM Sphere, etc.). Changing this value can result in events not being generated (i.e., the message will not be received).
Phrase Processing (PayloadXML)
Settings that affect how VoxCommando processes payloadXML files.
Whenever you create a payloadXML file, you have the option of checking the "SubMatch" box. The Phrase Processing advanced option defines the minimum and maximum sub-phrase lengths (in characters) that VoxCommando will recognize if that box has been checked.
If you only ask for part of a song or movie name, for example, VoxCommando can still recognize your command (if submatch is enabled for that phrase). This is what allows you to ask VC to "Play artist Marley" when what you would actually like to hear is the artist "Bob Marley and the Wailers".
Note: The complete phrase will always be one of the possible phrases even if it happens to be shorter than the minimum length specified here.
By default, VoxCommando will warn you about payloadXML files that contain more than 25,000 items. In the Advanced tab you can increase this number to a maximum of 99,999 items. Increasing the number will affect the warning message only; it will not ensure that your computer can magically handle an excessive number of items.
Directory Watcher
- Wav folder watcher
- Default: leave blank
- If a local folder (directory) is specified, VoxCommando will monitor this folder. Whenever a new .wav file is detected, VoxCommando will attempt to open the file and process the audio contained in the file, as speech. The file will be automatically deleted after processing is complete.
- Sox preprocessing
- It is recommended to leave this at the default setting: unchecked.
Note: If you wish to watch a folder for any type of file and to generate events when a new file appears you should use the Watcher plugin.
Time to Reinitialize Microphone
- Mic check status every (sec)
- Is sometimes useful if your usb microphone disconnects itself. Set this to number of seconds between checks. If VoxCommando determines that it has lost connection with the microphone it will reinitialize. Set to 0 to disable. Recommended to leave off unless you determine that you need to use this feature to stay connected to your microphone.
UI - Minimize to system tray on close
If you want to completely (almost) hide VoxCommando you can select this and then when you close VoxCommando, it will not really close, but instead be moved to the system tray (near the clock on the task bar). When in this mode you can actually close VoxCommando by right-clicking on the system tray icon, and selecting "close".
Please see the forum post "Start VC in system tray" if you need help figuring out how to automatically minimize VC to the tray on launch.
Gmail Settings
If you wish to use commands to check for new email messages on your Gmail account then you will need to enter your username and password here so that VoxCommando can access your account.
For your security, values are encrypted using your main hard drive ID. Therefore, if you move your VC settings to another computer (or accidentally send your VC options to another user) this information will not be readable.
- Disclaimer: If for some reason your credentials are readable by others who have access to your options file, we will not be held responsible.
SMTP server settings
Set up the SMTP account settings that will be used when sending email with the SMTP actions. Default info is provided for Gmail.
Events
- Check program focus every ______ (ms) allows you to set the time between polls to see which program has focus. If the program that has focused has changed since the last poll, then an event will be generated of the form: focused.PROGRAMNAME
Events table
Note: Most users don't need to worry about this feature...
The Events table found on this tab allows you to define event "shortcuts" that you can trigger on the event menu of the main VoxCommando window.
- This can sometimes be useful for testing commands.
- If no events are defined in this Options tab, then the "Events" item will not appear on the main menu.
Kinect
Special settings for using a Microsoft Kinect as a microphone array
See wiki entry: Kinect audio for more details.
Plugins
On this tab you can toggle active plugins on and off.
In order for the plugins to become active, you must click Save and Close.