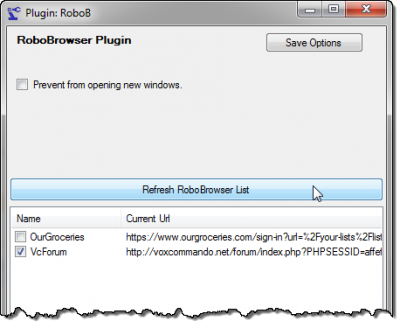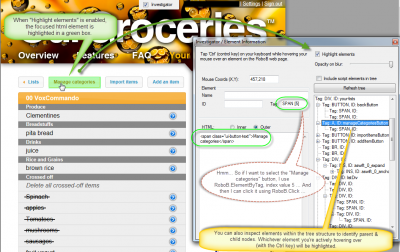RoboBrowser
The page still needs some work. In the meantime, please also consult the forum.
RoboBrowser (RoboB for short) allows you to automate a web browser contained within a VoxCommando window. A new RoboBrowser is created using the Select action. See full list of actions: RoboB Plugin actions
Contents
[hide]Plugin Settings
There is currently only one plugin setting.
- Prevent web pages from opening pop-up windows.
Below this there is a button to refresh the list of active RoboBrowsers, and then the actual list:
- In RoboBrowser plugin settings, you can now see a list of current RoboBrowsers
- Click the "Refresh RoboBrowser List" button to update the list of current RoboBs.
- If the checkbox is checked it means that this RoboBrowser window is visible. If not checked, it is hidden.
- You can show and hide RoboBrowser windows by clicking the checkbox or by using RoboB Plugin actions
- Hiding a RoboB window does not close it.
The window can be hidden. When the RoboB window is set to be visible, the size can be customized and the window frame can be either hidden or visible.
Investigator Function (formerly tracking and highlights)
There are several ways to manipulate the browser to load, edit, and interact with web pages.
To investigate the structure of a web page:
- Show your RoboB browser window using RoboB.Show
- Tap the control key (Ctrl, or Strg on a German keyboard) while hovering over the page areas you are interested in. (As of version 2.1.3.6)
(Older versions of the RoboB plugin: You can "click" on items based on position and sometimes by ID etc.)
To really use this plugin to create new uses, it will help if you know a bit about html/CSS/javascript etc.
Other Notes
The embedded web browser is running Internet Explorer.
When first building your RoboB command(s), you will almost always want to begin with the following series of actions:
- RoboB.Select --> Create a name for your RoboBrowser instance.
- RoboB.Navigate --> Enter the web page URL you want to open.
- RoboB.Show --> You'll need to use the RoboB.Show action or have this RoboBrowser selected in the plugin options in order to see the web page and begin inspecting its elements using the tracking & highlighting functions, etc. (Once you've created the commands that do what you want, you can keep the RoboB window hidden if desired. This is what we do with the Our Groceries commands.)
- RoboB.Wait --> Wait for the page to load before interacting with it. (Note: depending on what scripts a page needs to load, this may not always ensure that all scripts have loaded, but it helps.)
Example and Tutorials
The classic example application is our set of OurGroceries commands.