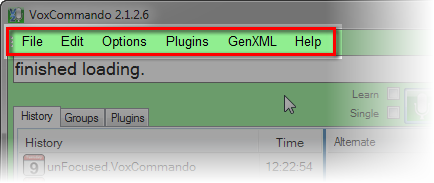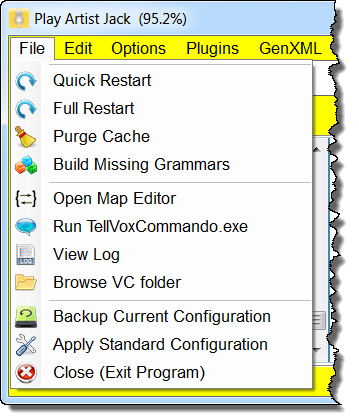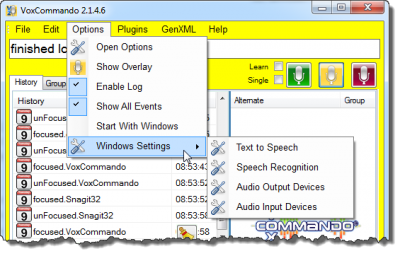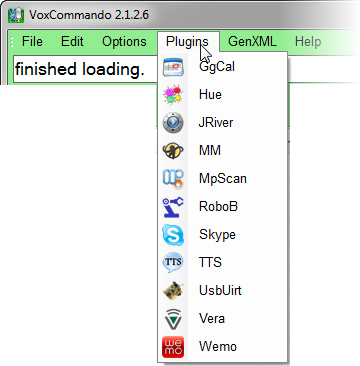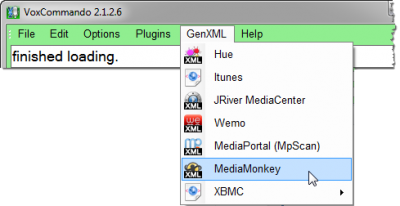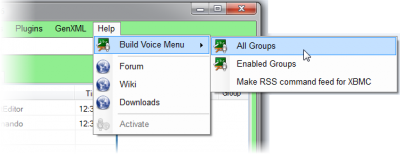Difference between revisions of "Main Menu"
(→File) |
m (1 revision) |
(No difference)
| |
Latest revision as of 11:24, 13 January 2021
The Main Menu is found at the top of the main VoxCommando window.
File
Quick Restart
- Reloads all command macros.
- Rebuilds groups where changes can be detected.
Full Restart
- Exits and restarts the application.
- Sometimes necessary when options are changed or when plugins are enabled/disabled.
Purge Cache
- Erases all cached groups.
- Restarting or building missing groups after doing this will take longer (the first time you rebuild).
- Can sometimes solve "mysterious" problems that can arise in rare circumstances, or if you need to force an update of all commands and referenced xml files.
Build Missing Grammars
- Builds missing grammars (groups get compiled into a fast-loading binary format that the speech engine can understand--we call this a 'grammar').
- Rebuilds grammars that need to be updated due to changes.
Open Map Editor
Opens the Map Editor
Open RegEx Tool
Opens the RegEx Tool
PayloadXML Editor
Opens the PayloadXML editor which allows you to edit the contents of a payloadXML file. Normally this is done from within the command editor but this is an alternate way to access it.
Run TellVoxCommando.exe
TellVoxCommando.exe is a simple but powerful companion application to VoxCommando. TellVox emulates actually saying a command. VC will interpret the parameter that you enter as though you had said it. You can also use payloads as long as you spell everything correctly.
In TellVox you have access to two modes that allow you to execute VC commands from anywhere on your local network without using your voice [info about port setting?].
- Emulate Speech: Emulates actually saying a command (be sure to spell the command correctly).
- Send Action: You can execute a standard VC command by entering an action and associated parameter, even if such a command does not exist in your configuration yet. To help ensure the correct syntax, the action field has an autocomplete feature.
Note that TellVox works just like speaking, so if VC is in Off mode it won't work and if in Standby it will only work if you use a prefix or if the command you are emulating is set to 'always on'.
TellVox is also available as an action that can be called within commands in your command tree (see VC.Tellvox). Search the user forum to find examples of how this can be useful.
View Log
Opens the VoxCommando log file "VoxLog.txt" in your default text editor. Note that logging must be enabled or the log file may not contain very much information.
Browse VC Folder
Opens Windows file explorer to browse files at the root of the currently running VoxCommando folder. Easter Egg: You can accomplish the same thing by double clicking the version and path information at the bottom left of the main VC window.
Backup Current Configuration
Allows you to create a .zip file containing most important files for your current configuration. For a more complete and fool-proof backup we recommend manually making a copy or archived file (.zip .rar etc) containing the entire contents of your VoxCommando folder.
Apply Standard Configuration
Allows you to select and load one of the Default VoxCommando Configurations. Note that your entire configuration will be wiped out by this action. If you want to keep your current configuration you should create a fresh install of VoxCommando in a new folder and select the standard configuration you want to use during install.
Close (Exit Program)
Does what it says. Your VC command editor must be closed first before closing VoxCommando to avoid inadvertently losing your changes.
Edit
- Opens the MDI editor (a multiple document interface) where you can edit your command tree(s), and import and export commands between multiple trees.
- Essentially, everything that determines what you can say and what will then happen is accessible here.
- You can change the phrases used to trigger commands and also change or create new commands and macros (the actions that run when a command is triggered) to suit your needs.
Options
Configure VC's general settings and user interface.
Open Options
- Click this to open the Options window which allows you to configure many settings associated with the program.
Show Overlay
- Shows/Hides the Overlay Icon which indicates the current status of VoxCommando (On/Standby/Off).
- Click and drag the icon to a new location.
- The Overlay Icon will become opaque when the status changes, and will then fade to become semi-transparent after a period of time.
Start With Windows
- If selected VoxCommando will automatically start after you log in to Windows.
Enable Log
- Normally you should leave this unchecked.
- Enable this for trouble-shooting. When asking for help on the forum, attaching a log can often help a great deal.
- Logs will be written to "voxLog.txt" in your root VoxCommando installation folder.
- The log file can easily be opened from the File Menu. (It will open in your Windows default text editing application.)
Show All Events
- If this item is unchecked, then you will only see events that have been assigned to a command, and all other events will be hidden.
- If you don't want every monitored event to show up in your history panel, you can uncheck this option.
- This is checked by default. However, if you notice that you are not seeing events in the history panel that should be there, double-check to see that this is selected.
Windows Settings
Here you can directly access various relevant Windows settings such as speech profiles and standard text to speech settings.
- Text to Speech
- Speech Recognition
- Audio Output Devices
- Audio Input Devices
Plugins
- Provides a list of plugins (that are enabled).
- Select one to view the configuration settings for that plugin.
- Plugin settings can also be accessed from the Plugins Tab.
- Plugins must first be enabled in Options#Plugins before they will appear here.
GenXML
Allows to you retrieve information from various programs such as XMBC or MediaMonkey and store the data in a payload XML file, which can then be used in the command tree editor. GenXML (generate xml) helps you to generate lists based on the media you have in various programs. By knowing what artists, albums, shows, movies, etc you have in your collection, VoxCommando is able to listen for those words. This is much more effective than using free dictation, which would usually either be wrong, or lead to incorrect spelling. Also, some programs require us to know the ID of the item in advance. It is this connection to your media data, and the ability to talk to various media software that led us to create VoxCommando in the first place, and we think it makes VoxCommando very special.
Help
From here you can generate an html help menu which shows the voice commands available in your particular configuration. Links to various support resources can also be found here, as well as the link to activate your VoxCommando license.
Generate Help Menu
You have the option of generating and displaying an HTML page that:
- a. shows all commands in your configuration, or
- b. only those commands that are available in currently enabled command groups (i.e., commands in disabled groups will not be shown).
All standard configurations of VoxCommando now come with a built-in "Show Help" command that displays the Help html page on request. If you have an older configuration, you can make this command yourself using one of the core Help actions.
For XBMC users there is also the option of generating an RSS help feed. The XML file that is generated can then be used to display a ticker-style scrolling list of VoxCommando commands on your XBMC home page.