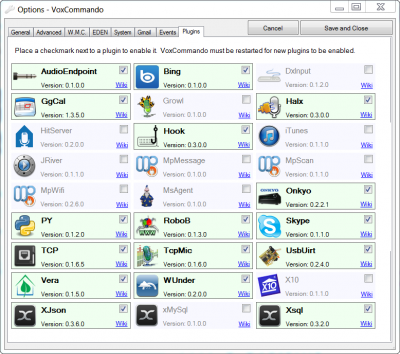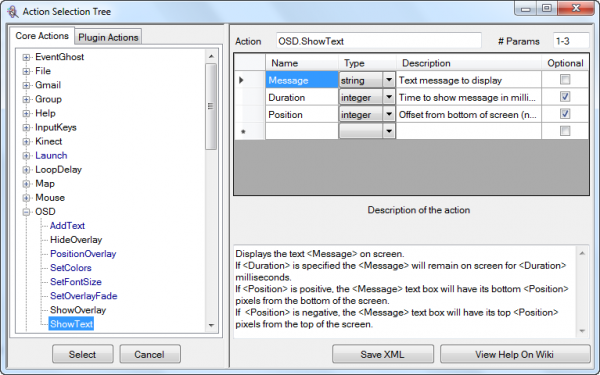Difference between revisions of "Plugins"
(→Use Plugin Actions) |
m (1 revision) |
(No difference)
| |
Latest revision as of 11:25, 13 January 2021
Contents
About Plugins in VoxCommando
Plugins allow us to save resources by only loading those resources that VoxCommando needs in order to interact with the program(s) and devices that are actually used. Different users will want to enable different plugins depending on how they use VoxCommando.
When you enable a new plugin, this does not mean that new commands will automatically appear in your command tree. Rather, when creating and editing commands, you will now have access to new plugin-specific actions in the Logical Command Builder (LCB) that were not previously listed.
Choosing a standard configuration when you install VoxCommando is the only method that pre-populates your command tree with commands. These commands will depend on which configuration you choose. Once you are more familiar with VoxCommando, you can combine configurations by adding one configuration to another. This is not recommended for new users.
Apart from providing access to certain actions when building commands, some plugins can also generate events.
List of standard Plugins
For a complete list of plugins that come with VoxCommando click here: Plugin List
Using Plugins
Enable Plugins
- Open the Options page in the main menu and go to the Plugins tab.
- Place checkmarks on the plugins you want to use.
- Save options.
- The enabled plugins will now show up under Plugins in the main menu.
Adjust Plugin Settings
- Individual plugin settings can be adjusted in several ways on the main window:
- Select the plugin from the list of installed plugins under "Plugins" in the main menu, or:
- Click on the plugins tab in the main window, then:
- Double-click on the plugin you want to adjust.
- A window will appear with plugin settings, information, and tools (if any).
Use Plugin Actions
- After a plugin has been enabled you can use its actions in your commands.
- Actions will appear in the LCB (logical command builder). You will see them appear as:
- Autocomplete strings when you start to type an action name, or
- In the Action Selection Tree