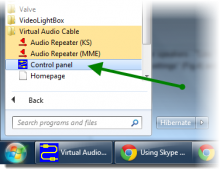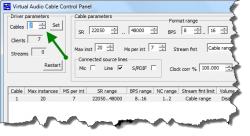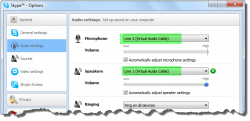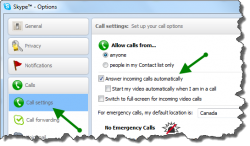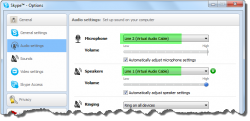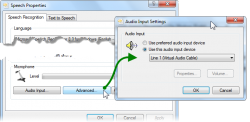Using Skype and Mobile Device as a wifi Microphone
Installation instructions to use the iPad / iTouch / iPhone with VoxCommando (can also use with all other mobile devices that work with Skype).
Disclaimer: while this method can work, it is a bit complicated to set up and may not be the most practical choice. You may want to explore other options first.
It is possible to speak to VoxCommando using any mobile device that supports Skype and has a microphone. Devices include but are not limited to:
- iPad
- iPod 3G or higher (may require addition of a microphone)
- iPhone
- Android
- PSP (PlayStation Portable)
If you have a Skype online number it may be possible to make commands from any phone, but at the time of writing this guide, this has not yet been tested.
System Requirements
Hardware:
- PC + Mobile device able to connect to Skype (probably best to be using wifi on your LAN).
Software for mobile devices:
- Skype (Should be available for free in the Application Store for your mobile device)
Software for PC:
- Windows Vista 32/64 or Windows 7 32/64 (required by VoxCommando)
- Skype (www.skype.com)
- VoxCommando http://www.voxcommando.com
- Virtual Audio Cable (VAC) http://software.muzychenko.net/eng/vac.htm
Installation
- Install VoxCommando and Skype on your PC (create an account for Skype).
- Install Skype on the mobile device and also create an account here.
- Important: This account cannot be the same as on the PC, because a Skype account cannot call itself.
Step 1: Install VAC and set # of cables to 2
|
|
Step 2: Start Skype
|
|
Step 3: Setting input device for speech recognition
|
|
Step 4: Finished!
Now you can use VoxCommando with the microphone from your mobile device |
Additional Notes:
Sending audio back
It is also possible to stream any audio output to your mobile device. Select the output in your audio application as "Line 2 (Virtual Audio Cable)"
You can send TTS (text to speech) responses from VoxCommando to your mobile device through skype
This way if you ask for the name of a song (for example) the answer will be spoken to you through your mobile device without disturbing the music on your main speakers.
- in VC open options and go to the "system" tab
- click the "TTS Settings" button
- click the "Advanced" button
- select "use this audio output device"
- set pulldown to "Line 2 (Virtual Audio Cable)"
The VAC Trial version has the following limitations:
- Supports up to 3 cables
- Adds female voice reminder each several seconds, that says "trial"
- this may have a negative impact on recognition
- In other features and characteristics, trial version is identical to full version.