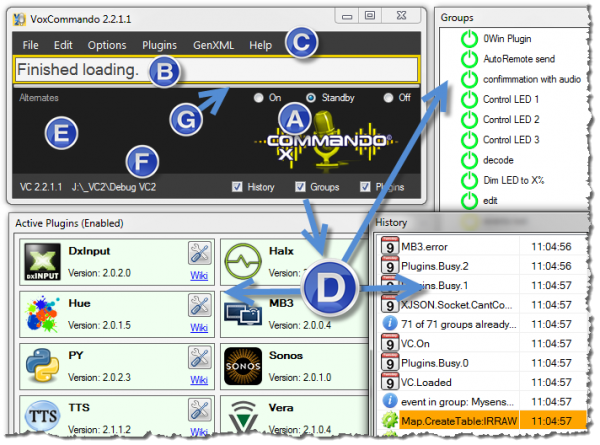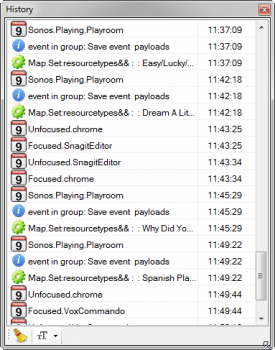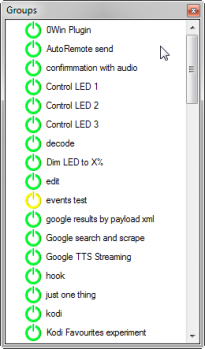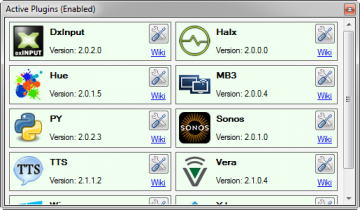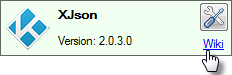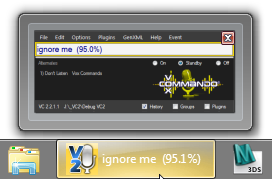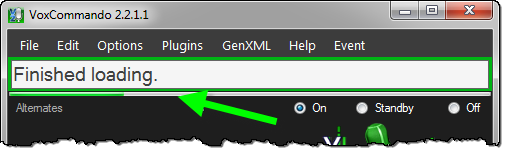Getting Started
Installation
If you are new to VoxCommando, we recommend that you install one of the full-featured standard configurations, not the "Basic" configuration. You can learn a lot by examining the existing commands in preset configurations.
Depending on the media application(s) you are planning to use with VoxCommando, you may need to adjust some options in VoxCommando and in your media player to allow for proper communication between the programs. The installation wiki page and the video tutorials provide more instructions.
Video Tutorials
To learn how to customize your commands, begin with the video: Tutorial 1A - Editing and Building Commands. Key concepts are introduced and explained and we highly recommend that you watch it, even though it uses an earlier version of the program and may look slightly different from what you see on your screen.
For more video tutorials, see the video tutorial index.
The Basics
As the program's name indicates, VoxCommando primarily relies on commands that you speak aloud to control your programs and devices.
- For VoxCommando to function properly you will need to have a decent microphone setup and the appropriate language settings.
- Be sure to review these concepts starting from the FAQ if you're having problems with your initial setup. You can also consult the video tutorials or search the user forum.
- You can see a full list of the commands that have been defined in your particular installation by clicking on Help > Build Voice Menu in VoxCommando. This will open a web browser window and display the existing voice commands. This page can also be accessed using a voice command: "Show help" or "What can I say?"
- It is always possible to modify the existing commands, add other command sets for other utilities, and to create your own commands. Simply click "Edit" to access and begin editing your command tree.
- You can also easily import commands that other users have shared on the forum. These commands are shared as XML, but you should NOT manually edit XML in VoxCommando. Properly structured command XML shared in a code box on the forum can be copy-and-pasted directly into your command tree in the Command Tree Editor.
Understanding the main window interface
(A) Mode Radio Buttons and Current Mode Image
- On (Green image) = Listening and performing commands.
- Standby (Yellow image) = Listening but only performing commands that are "always on" or if you use a prefix.
- You can tell VC to "start listening" and it will switch to Green mode.
- Using prefix mode you can still execute commands while in Standby by first saying the prefix (select this in Options).
- Off (red image) = VC is not listening to the microphone at all (no CPU usage) but is ready to switch modes instantly (command language model is in memory).
- Events and voice commands from VoxWav will continue to work regardless of what mode VoxCommando is in.
- When the mode changes, colour of the logo image and the area around the text box the will change to match the mode
- The icon will also change in the window, on the taskbar, and in the notification area
- The mode can be changed by clicking these buttons, but also by other methods such as actions
(B) Command Text
The current or last thing VC heard you say, followed by the Confidence (%)
- This shows how confident VC is that it heard you correctly. While you are still speaking, "guesses" will be displayed here.
- In the Options, you can set the minimum confidence required before VC will execute your command. If the confidence is lower than the minimum you set, the command will be ignored.
(C) Main Menu
Many settings and tools for using and customizing the VoxCommando experience can be accessed via the main menu. See Main Menu for more details.
(D) Tool Windows: History / Groups / Plugins
The "History", "Groups", and "Plugins" windows are no longer automatically visible. Instead, the interface is more customizable. There are three check boxes on the bottom of the main screen window. Selecting each one will open these features in their own separate windows. The windows can be resized and moved on your screen to your liking. The next time you open VoxCommando, these settings will be remembered.
History
This window shows a summary of things as they happen. It is basically a user-friendly log. It is essential to learn how to use the history window when trouble-shooting VoxCommando and creating and testing commands.
- A single voice command may result in multiple items appearing in the history.
- When building your own commands in the command tree editor, it is also possible to drag events from this history window into your new command (a convenient way to ensure the correct syntax is used).
- If an action fails for some reason it will appear in the history panel with an orange background.
- Focus the history window and then hover your mouse over an item in the log to see a pop-up with more information.
- In the case of an event you will see any payloads attached to the event as well as a list of commands triggered by the event.
- In the case of an action you will see any result or information returned by the action
- You can use the "broom" icon to clear the list if you wish. The history stores 100 items in the list by default. This can be adjusted in the "Advanced" tab in the Options.
Groups
Shows a list of all groups of commands that have been loaded.
- Groups that are currently enabled are shown in green and groups that have been disabled are shown in red.
- You can manually toggle groups on and off by clicking on them, or with various other methods.
Plugins
- This panel shows which plugins have been enabled and their version number.
- You can double-click on plugins listed here to open and edit their settings.
- You can also access plugin settings from the main menu.
- Plugins can be enabled and disabled in Options.
- Each plugin that has been enabled in Options will appear here as a control (see image below).
- Hover the mouse over the plugin's icon or name to see a popup description.
- Click the settings button
 to open a window with various plugin settings and tools.
to open a window with various plugin settings and tools. - Click the "Wiki" link to visit the wiki page for the plugin in your default web browser.
(E) Alternate Commands
Sometimes your command may sound like a few different things, or you may have multiple commands that use identical phrases.
- example: if you say "play artist Jack" it won't know which "Jack" you mean if you have songs by Jack Johnson and songs by Jack White
- When this happens, all the probable commands will show up here. Click one of these alternates to execute the command.
- VoxCommando will also display these alternates in a popup window if you have selected "Show OSD Alternates" in the Options window. You can then say "Option 3" and VC will execute the 3rd command in this list (for example). This voice command must exist in your command tree, but is included in most configurations by default.
(F) Version / Path
- The current version of the program is shown at the bottom left
- Followed by the path. This can be a helpful reminder if you use multiple configurations of VoxCommando in different folders, either for testing purposes or for different tasks/situations/users.
- Double-clicking the path is a quick way to open Explorer to your current VoxCommando folder. This can also be done via the "File" menu.
- The title bar will also show the version when VoxCommando is started but will be replaced with the last recognized voice command and its confidence. This way the last recognized command can be seen on the task bar even if VoxCommando is minimized. For this to work your Widows taskbar properties must be set so that the "Taskbar buttons:" dropdown is set to "Combine when taskbar is full" or "Never combine".
(G) Volume Meter
This is primarily used to verify that your microphone is working.
- Normally the meter should only move slightly.
- When you speak loudly the meter should still only move to about 1/3 of the maximum or less.
- Usually you should start with the lowest possible input volume that seems to work. This improves recognition and reduces false commands from background noises.