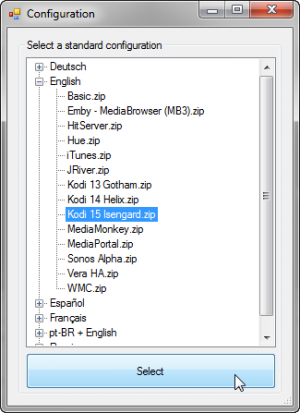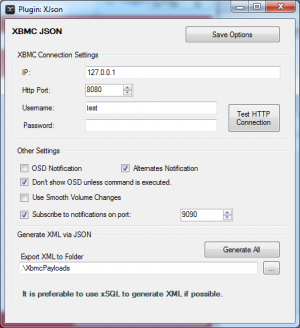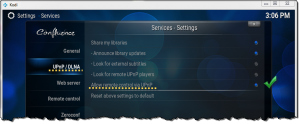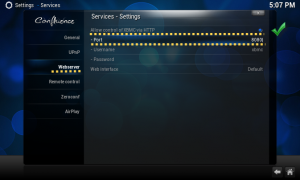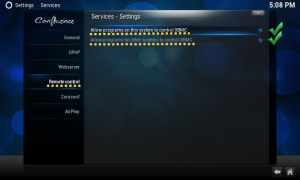Installation Kodi
Rest assured that these instructions continue to apply to more recent Kodi/XBMC releases until we indicate otherwise. In some cases there may be a more recent version of the configuration available which has minor changes in the command xml but the basic installation and configuration steps remain the same.
- This is an installation guide for Kodi Helix or later.
- This information will also apply to Kodi Jarvis, Krypton and later editions. When selecting a preset configuration for VoxCommando, choose the latest available preset configuration for Kodi. For example if you are using Kodi version 19.x you can select the VoxCommando configuration for Kodi 17 and it should be forwards compatible to later versions of Kodi with only minor exceptions.
Video installation guide on Youtube
This video is very old so menus will appear different, but essentially not much has really changed other than the look and layout of VC and Kodi.
Contents
Install VoxCommando
You can follow this general guide to installing VoxCommando: Installation
- When prompted to select a preset configuration, select the option: [YourLanguagePreference] > Kodi ##Version/Name##.
Adjusting VoxCommando plugin settings
If you have selected a standard Kodi configuration when first running VoxCommando, then you can leave the default plugin settings for now. If you want to change the settings click the "plugins" tab on the main VoxCommando window and then double click xJson to open the plugin settings.
Configuration is done in the following VoxCommando plugins:
- xJson (required for controlling Kodi and gathering basic information about your media library)
- xSQL (recommended - a better way to gather information about your media library but requires access to Kodi database files)
- xMySql (optional - another good way to gather information about your media library ONLY IF you are using a MySql database with XBMC/Kodi)
The default IP address is 127.0.0.1 (means localhost), which is OK if VoxCommando and XBMC are on the same computer. If not, you must enter the IP address of the machine running XBMC. In a LAN the IP address will usually have the form 192.169.x.x - e.g. 192.168.1.101
Set up Kodi/XBMC to allow communication with VoxCommando
Kodi/XBMC Network Settings
From the Home screen in Kodi using the Confluence skin:
- Navigate to System > Settings > Services
UPnP / DLNA tab
- On the UPnP / DLNA tab, set "Allow remote controlvia UPnP" (selected)
Web server tab
- On the Web server tab, set the following settings
- Allow control of XBMC via HTTP : enabled
- Port: 8080
- Username: xbmc
- Password: ____ (blank)
Note: You can change the settings for port, username and password if you want, but then you need to edit the VoxCommando xJson plugin settings to match)
- On the Remote Control tab select both items:
- Allow remote control by programs on this system (selected)
- Allow remote control by programs on other systems (selected - if you want to run VoxCommando on a different system)
IMPORTANT: Install the VoxTools Addon for XBMC/Kodi
XBMC/Kodi removed certain functions that were available in the previous http control API. Specifically we need to be able to call "execbuiltin" functions for better control of XBMC. In order to get around this, we must install the VoxTools addon when using XBMC Frodo or higher.
Version 17 - Krypton (or later)
NOTE: IN Kodi 17 (Krypton) or later you must first enable installation of add-ons from "unknown sources" in order to be able to install any addon from a zip file.
- Go to Settings > System Settings > Add-ons
- Check "Unknown sources"
- Ignore warning and click "yes"
- Return to Kodi main menu
- Select (but do not enter) the Add-ons item on the left side of main menu
- Click "Enter add-on browser"
- Select "Install from zip file"
- Browse to the folder where you installed VoxCommando and select the file "repository.vc.zip" (message should appear saying repo was installed)
- Select "Install from repository"
- Select "Repo VC"
- Select "Program Add-ons"
- Select "VoxCommando Tools"
- Select Install (message should appear saying Add-on was installed/enabled)
NOTE: You do not need to run the addon or configure the addon in any way. Once it is installed, the addon is good to go.
Return to general help for Installation
Versions prior to Kodi 17 - Krypton
- Go to Kodi System > Settings > Addons and choose "install from zip" (see note above)
- Browse to the folder where you installed VoxCommando and select the file "repository.vc.zip"
- Select Get Addons > All Addons > Program Addons
- Install the Addon VoxTools which can now be found in the "Program" category.
NOTE: You do not need to run the addon or configure the addon in any way. Once it is installed, the addon is good to go.
Return to general help for Installation